Amazon Primeは入会することでさまざまな特典を受けられます。
特にミュージシャンにとってはAmazon Musicの機能が便利でかなりお得な内容となっていますが….。
- Amazon Prime Music
- Amazon Music Unlimited
- Amazon Music Student
- Amazon Music Family
- Amazon Music HD
など、色々なサービス名があるので
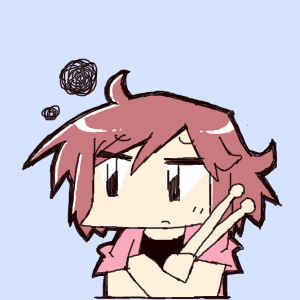
僕も初めて利用するとき、これらの違いがまったく分かりませんでした。
ですが、まずはこれだけ覚えれば大丈夫。
- Prime会員ならAmazon Prime Musicを無料で利用できる
- ただしAmazon Prime Musicより充実した有料プランが4つある
なので、僕は「Prime会員に登録して、まずは無料でAmazon Prime Musicを使ってみる」ことをオススメしています。

もし、現段階でそう思われていても安心してください。
この記事ではAmazon Primeの特典紹介した上でAmazon Musicのそれぞれの有料サービスの違いについて詳しく解説しています。
そして最後にはAmazon Musicの使い方や保存方法まで紹介していますので、この記事1つで「あなたがAmazon Musicを利用するかしないか判断できる」はずです。
ぜひ最後までご覧ください!

目次
Amazonのサービス「Prime」と「Music」とは?
「Amazon Prime」について
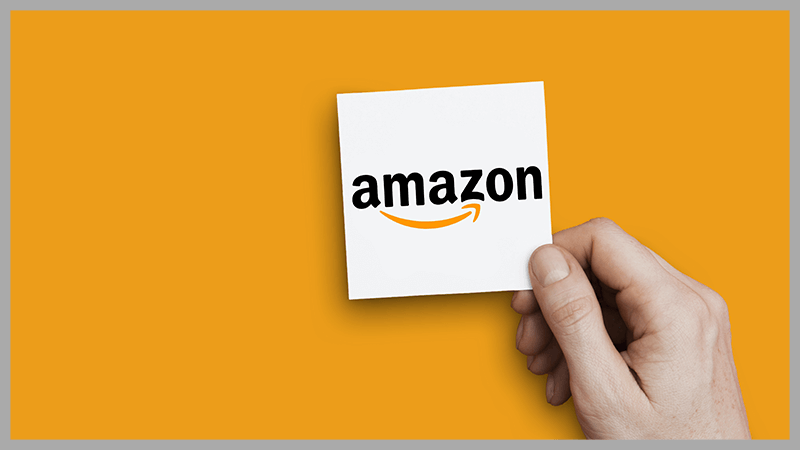
amazon primeは、Amazonの有料会員サービスのことです。
会員になることで、さまざまな特典やサービスを利用できるようになります。
Amazon Prime会員の特典は、以下のようなものです。
- お急ぎ便・日時指定便が使い放題
- 動画見放題(Primeビデオ)
- 音楽聴き放題(Prime Music)
- 本読み放題(Prime Reding)
- ラジオ聴き放題
ちなみに、これらのサービスを利用するのに
- 年会費:4900円(月額払いの場合は500円/月)
のみで追加料金は一切かかりません。
今回紹介するPrime Musicを含め、様々なサービスが使えるようになるかなりお得なサービスです。

Amazon Musicについて

Amazon Musicは、Amazonが提供する定額制の音楽ストリーミングサービスです。
日本を含む世界各国の音楽に対応しており、世界中で幅広く利用されています。
- Amazon Prime Music(Prime会員なら無料)
- Amazon Music Unlimited(有料)
- Amazon Music Student(有料)
- Amazon Music Family(有料)
- Amazon Music HD(有料)
と、現在は主に5つのサービスがあり、それぞれ適した有料プランもあります。
ちなみに、Amazon Prime Musicでも約200万曲が聴き放題なので、Prime会員になって利用してみてから有料プランを検討するのが良いかなと思っています。
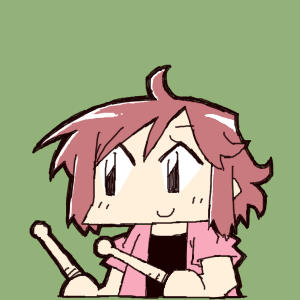
Amazon Musicの「有料プラン」の特徴と料金を解説

さて、ここまでで
- Prime会員なら無料で利用できるAmazon Prime Music
- Amazon Musicには4つの有料プランがある
ということがわかりました。
では、次に4つのプランの違いをみていきましょう!
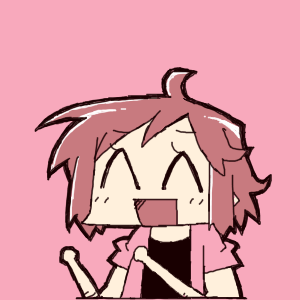
有料プランは、全部で4つ!
そして、どの有料プランも、
- 7,000万曲聴き放題
- 広告なし
- オフライン再生可能
といった内容が共通しています。
しかし、サービスごとに料金が異なります。
| 有料プラン比較 (※2020年12月時点) | ||
|---|---|---|
| ①UNLIMITED(個人プラン) | 月額780円(年額7,800円) | 無料期間:30日 |
| ②FAMILY(ファミリープラン) | 月額1,480円 | 無料期間:30日 |
| ③STUDENT(学生プラン) | 月額480円 | 無料期間:30日 |
| ④HD(高音質プラン) | 月額1,780円 | 無料期間:90日 |
※amazon music unlimitedは、Prime会員以外は月980円
※AMAZON MUSIC HDは、Prime会員以外は月1,980円
Amazon Prime Musicと比較するとかなり充実したサービスとなっていますね!

①UNLIMITED(個人プラン)
amazon music unlimitedは個人で利用するのに適したプランです。
Prime会員であれば月額780円と通常より安い値段で利用できます。(Prime会員以外は月980円)
Spotifyといった他のストリーミングサービスが月額980円であることを考えると、200円安くなるのは非常に魅力的ではないでしょうか。

②FAMILY(ファミリープラン)
ファミリープランは最大で6名まで利用できる料金プランです。
その分月額料金が他のプランと比べて高いですが、その名の通り家族といった複数人で使いたい場合は料金が安くできてお得です。
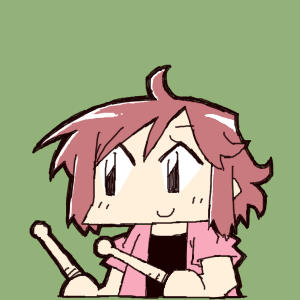
③STUDENT(学生プラン)
学生の場合は、STUDENTを利用するのがおすすめです。
プランの内容は変わらないままで、個人プランよりも大幅に安い価格で利用できます。

④HD(高音質プラン)
HDは、通常のプランよりビットレート(1秒間に送受信できるデータ量)が約2倍となっています。
ビットレートが多いほど音質がよくなるので、高音質で聴きたい場合におすすめのプランです。

Amazon Musicで音楽を保存する4つの方法
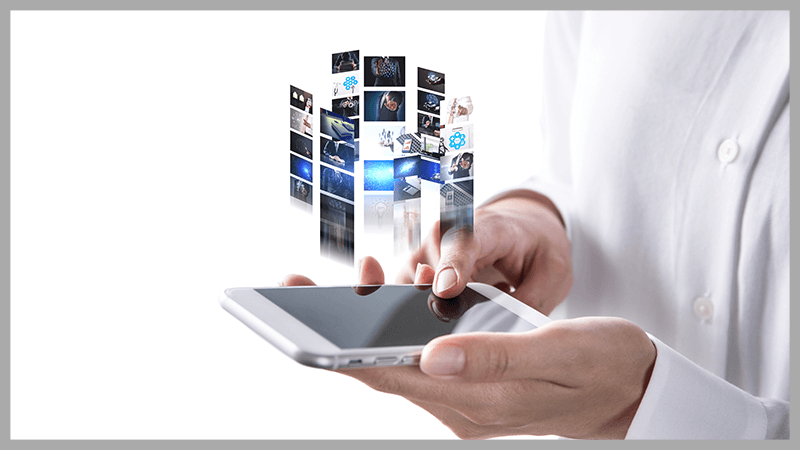

音楽の保存は、以下4つの方法で可能です。
- スマホ
- PC
- タブレット
- SDカード
順番に見ていきましょう。
①スマホに保存する方法
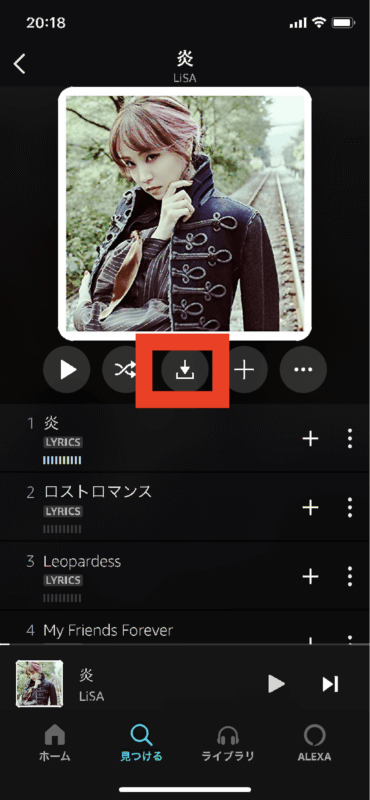
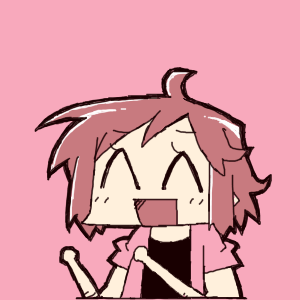
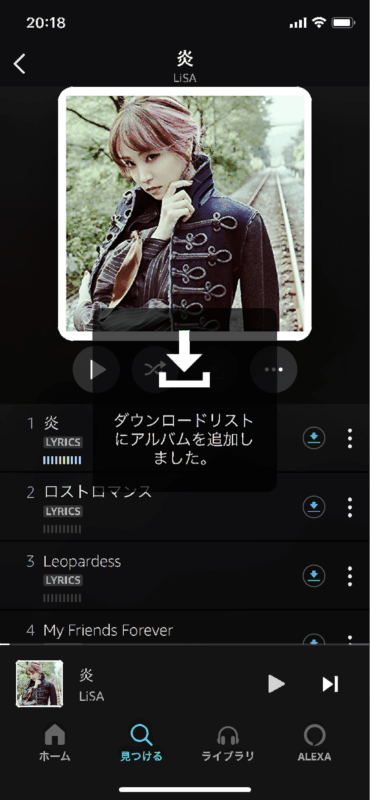

ダウンロードが終了するとスマホに保存され、オフライン再生で聴けるようになります。
2.PCに保存する方法
Amazon Musicの公式アプリは、PCにはありません。
そのためPCにダウンロードする場合は、Amazon外のダウンロードアプリを使用する必要があります。
ダウンロードに使えるのは、TunePat Amazon Music Converterというアプリで、Windows・Mac両方に対応しています。

まずはアプリをダウンロードし「Eメールまたは携帯電話番号」「パスワード」といった必要事項を入力し登録します。
それが終われば、音楽をダウンロードできるようになります。
音楽のダウンロード方法は、以下の通りです。
- Amazon Music Converterの画面右上にある歯車のマークをクリック
- 出力形式(MP3、AAC、WAV、FLAC)と出力品質「256kbps」を設定
- ダウンロードしたい曲を選ぶ
- 音符のようなマークをクリック
- ダウンロードしたい曲がポップアップ画面に追加
- リストの中からダウンロードしたい曲にチェックをいれ、変換をクリック
これらの作業が行うと音楽のダウンロードと変換が同時に行われます。

3.タブレットに保存する方法
タブレットに保存する方法は、スマホの場合とあまり変わりません。
ダウンロードしたい楽曲(曲、アルバム、プレイリストなど)を長押しすると、メニューが表示されます。
その中から「ダウンロード」をクリックすることで、音楽を保存できます。

4.SDカードに保存する方法
スマホやPC、タブレット以外に、SDカードに保存することもできます。Android端末でSDカードを利用可能です。
SDカードに保存する方法は、以下の通りです。
- ダウンロードしたい曲を選び、右横の縦に丸が3つ並んだアイコンをクリック
- ダウンロードオプションをクリックし、保存先をSDカードにする
- スマホに保存する方法と同じやり方でダウンロードし、SDカードに移す
SDカードを使うと、スマホ本体のストレージ容量を節約することも可能です。

Amazon Musicについての「小ネタ」
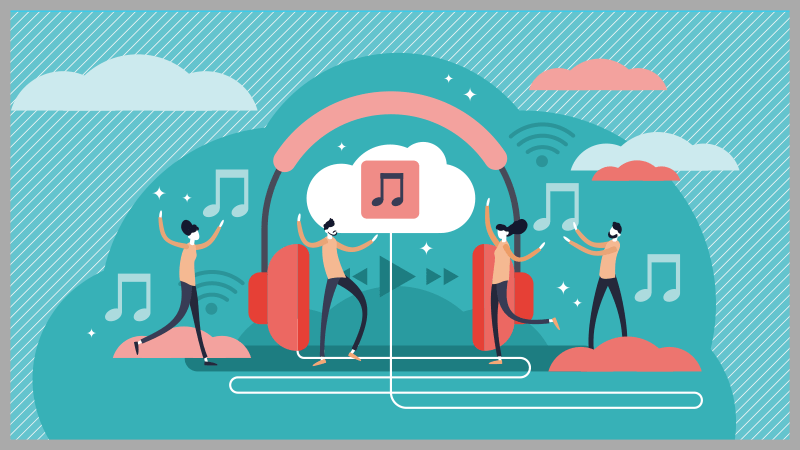
①オンライン・オフライン再生を切り替える方法
Amazon Musicでのオンライン・オフライン再生の切り替えは、簡単に行えます。
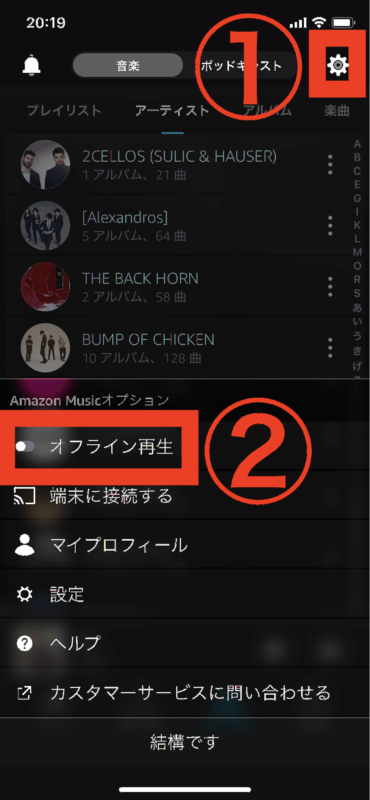

これでいつでもオフライン・オンラインの切り替えが可能です。
お気に入りの音楽を聴くときはオフライン再生、新しい音楽を探して聞いてみる場合はオンラインというように使い分けてみてください。
②Amazon Musicのオンライン再生時にかかる通信量
Amazon Musicのオンライン再生時にかかる通信量は音質によって変化します。
音質は4つの中から選ぶことができ、それぞれの通信量は以下の通りです。
| 音質による通信量 (※2020年12月現在) | ||
|---|---|---|
| 音質:自動 | 10分再生:11MB | |
| 音質:低 | 10分再生:9MB | |
| 音質:中 | 10分再生:19MB | |
| 音質:高 | 10分再生:40MB | |
音質だけでなく、再生時間によっても通信量がかさんでいきます。
仮に中の音域で10時間聞くと、2580MB(約2.4GB)かかってしまうのです。
また、ストリーミング再生だけでなく音楽を探している時間も通信量がかかります。
ただこれは、Spotifyといった他のストリーミングサービスでも同じです。

③Amazon Musicで音楽を保存することのメリット
音楽を保存して聴くことのメリットは、通信量がかからないことと、お金を節約できることです。
ダウンロードしオフライン再生を利用すれば、通信量は一切かかりません。
音楽を配信で購入しているのと同じような状態になるため、通信量の気にせず聴き放題になります。
また、ダウンロードにお金はかからないので何曲保存しても料金は変わりません。
そのため、音楽をよく購入している人ほどお金を節約できてお得です。
④Amazon Musicで音楽を保存することのデメリット
Amazon Musicでの音楽の保存に対応しているのは、スマホアプリのみです。
そのためPCで保存したい場合は、非公式のアプリをダウンロードして使わないといけません。
また、音楽をダウンロードする場合も通信量を消費します。
Wi-Fiがあるならそれほど問題にはならないですが、Wi-Fiがない場合はデメリットとなります。
Amazon Musicの保存に関するよくある質問・疑問

ここまでに解説した内容以外にも、疑問に感じていることがあるのではないでしょうか。
そこでここからは、Amazon Musicの保存に関するよくある質問・疑問について答えていきます。
- ダウンロードがうまくいかない原因は?
- 保存した音楽を削除できる?
- Amazon Musicの曲をCDに焼ける?
- ストレージ容量を節約する方法はある?
順番に見ていきましょう。
①ダウンロードがうまくいかない原因は?
音楽のダウンロードがうまくいかない場合、保存容量がなくなっていることが考えられます。
容量不足の場合は、写真やアプリといったスマホの容量を消費しているものを削除することで容量を確保できます。
また、デジタルミュージックの場合は、そもそもダウンロードできない仕様になっているため保存できません。
もし容量に問題がなくデジタルミュージックでもないなら、アプリ自体に不具合が発生している可能性があります。
アプリを最新に更新し、再度ダウンロードしてみましょう。
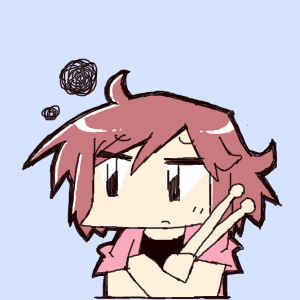
②保存した音楽を削除できる?
保存したあとでも、音楽を削除できます。削除する方法は以下の通りです。


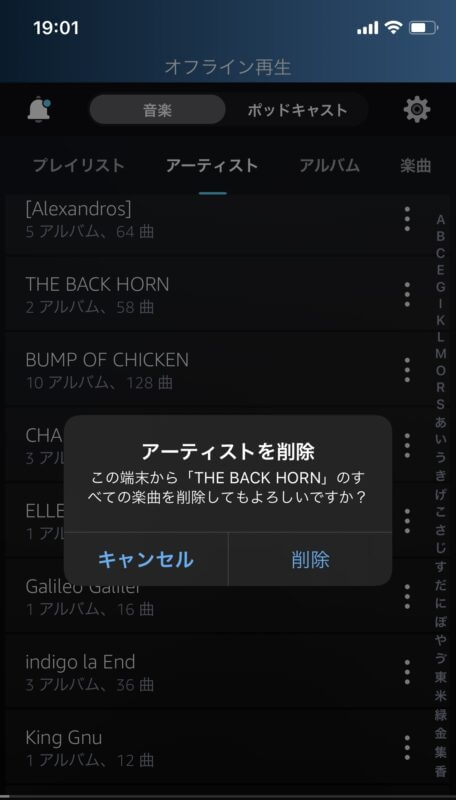
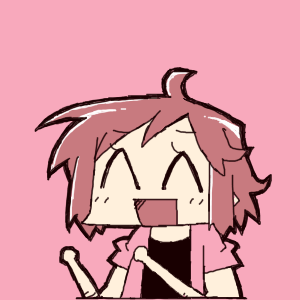
この方法でダウンロードした音楽を削除できます。
③Amazon Musicの曲をCDに焼ける?
Amazon Musicの曲をCDに焼くことは可能です。
CDに焼くには、前述した方法で音楽をPCに保存する必要があります。
まずはPCに音楽をダウンロードしておきましょう。
CDに焼く場合は、iTunesやWindows Media Playerを使います。
まずiTunesでのやり方は、以下の通りです。
- iTunes のメニューバーから「ファイル」→「ファイルをライブラリに追加」をクリック
- プレイリストを作成して音楽ファイルを追加
- 作成したプレイリストを右クリックして「プレイリストからディスクを作成」を押す
- 表示された「ディスク作成設定」でドライブを選択
- 書き込みスピードを設定
- 「オーディオCD」を選択
- 「CD-Text を含める」をチェックし「ディスク作成」ボタンをクリック

- スタートメニューから Windows Media Player を実行
- 音楽ライブラリから曲を選択
- 右クリックして書き込みリストに追加
- 右上の「書き込み」タブで「書き込みの開始」をクリック
これらの手順で、CDに音楽が焼かれます。
④ストレージ容量を節約する方法はある?
ストレージ容量を節約する方法はありません。
ダウンロードする音楽の容量は変えられないためです。
そのためストレージ容量を増やしたいなら写真や音楽、アプリなどを削除して確保するしかありません。
また、ダウンロードした音楽を削除することでも容量を確保できます。

まとめ
今回は、Amazon Musicを中心に解説してきました。
Prime会員の特典も利用できるので、まずは30日間お試しで使ってみてはいかがでしょうか?
また、有料プランについても紹介しましたが、amazon music unlimitedはPrime会員になることで通常より200円安い月額料金で利用することが可能です。
他の音楽ストリーミングサービスよりも安い価格ですし、Prime会員には他にもさまざまな特典がついてきますので「無料のAmazon Music Primeでは満足できなかった…!」という場合に利用を検討してみてください。
プランによって30〜90日間は無料で使えるので、気になる場合はぜひ試してみてくださいね。


